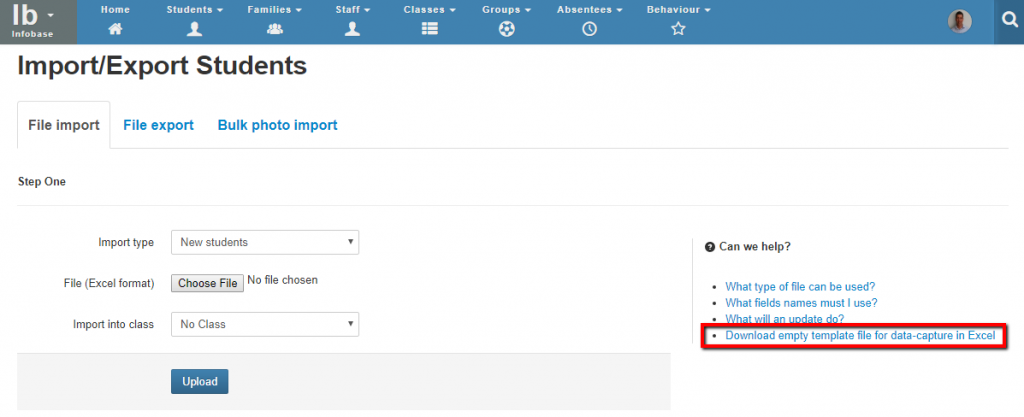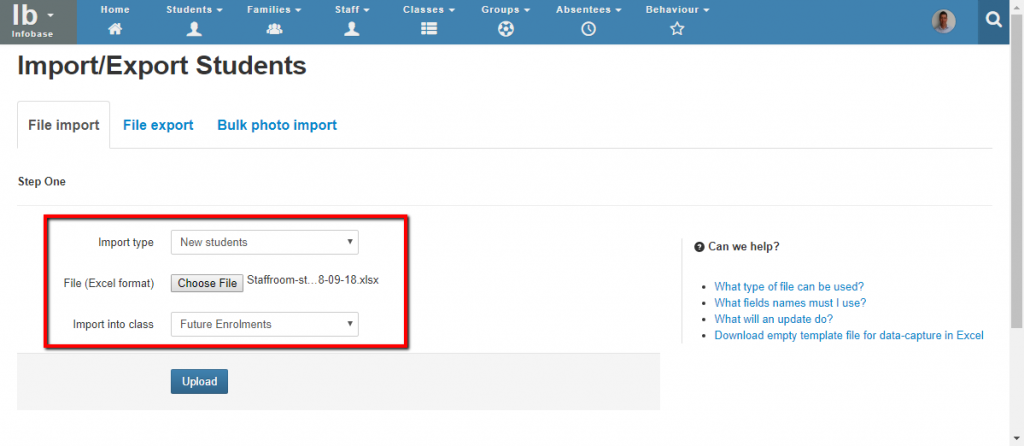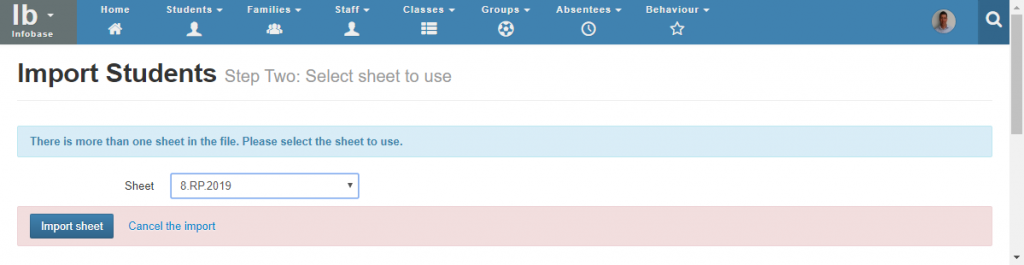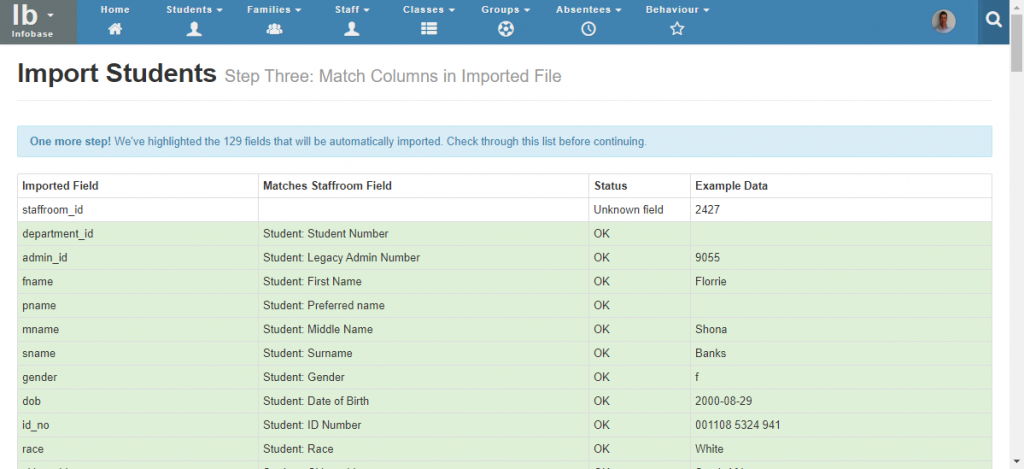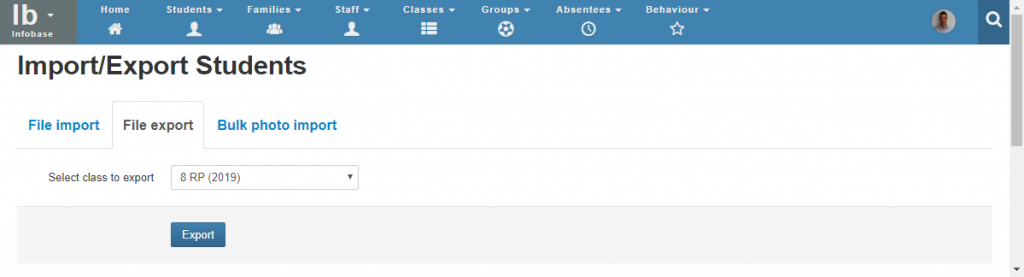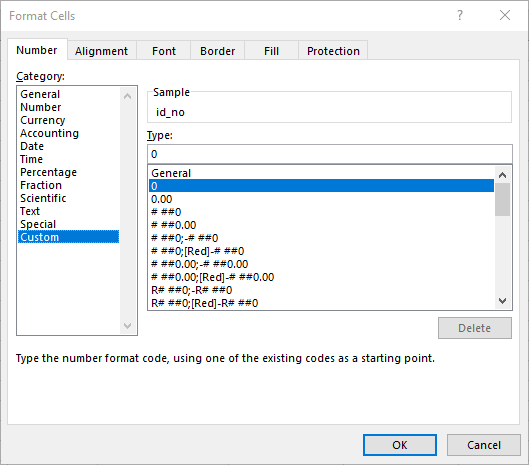Students – How to Import & Export
Creating and updating students and families through the Staffroom GUI is easy, but it can be time consuming if you have a lot of records to create or update. It is possible to save time and effort by using the Staffroom import and export features instead.
Some scenarios where the import and export features can save you time:
- Creating new student and family records for future students e.g. students for the next academic year.
- Updating missing or incorrect data on multiple student and family records at once e.g. updating the race or email address of all students
The Staffroom import and export features use Excel spreadsheets. The export feature allows you to export data from one Staffroom class. The import feature allows you to import data into one class or for future students (without a class).
NB: although these features can save time there is also a risk of deleting or damaging a lot of data. Please use these features with caution so that you avoid problems. We recommend that you test imports using your Staffroom test site to make sure that your results are as expected. For more information about Staffroom test sites please see this article: https://support.mystaffroom.net/everyone-has-a-test-site/.
Import / Export Excel Template
Importing and exporting must be carried out using the Staffroom template which is an Excel spreadsheet. You can get a blank copy of the template from Staffroom via Infobase > Students > Import / Export using the link on the right hand side of the page:
NB: the spreadsheet exported from the export feature can be used to import data back into Staffroom.
Creating New Students & Families
When creating new student and family records you can use the import feature and the following steps:
- Populate the Excel template with the details of the students and their families
- Import the spreadsheet using the options:
- Import Type: New Students
- Select the import template file.
- Select future students or the class that the students will be added to (Note that you can easily add future students to their classes from within Staffroom via Infobase > Students > Lists using the Future Students list).
If the Excel workbook contains more than one sheet then you will be prompted to select the sheet to use for this import:
You will next be asked to verify that the data in the sheet you are importing appears in the correct columns:
If you proceed with the import Staffroom will check the data you intend to upload. If there are any duplicates or other errors you will see a page containing the details of the data that may require correction before importing. You can continue and process the import if you feel that the warnings displayed are not important.
At the end of the import process Staffroom will display a notification which indicates the number of records that have been created. If you are importing future students you can go to Infobase > Students > Lists and use the Future Students list to view the new records and place students in their classes. If you are importing students directly into classes you can view the new records via Infobase > Classes.
Updating Students and Families
It is also possible to update existing student and family records for classes by:
- Exporting student records from Staffroom
- Updating details in the Excel template that is exported
- Importing the Excel template back into Staffroom
You can export student data via Infobase > Students > Import / Export and then selecting the File Export tab:
Select the class you would like to export and press the export button. Note that you can export any Infobase class from any academic year.
Staffroom will create an Excel spreadsheet that contains the student data from the class you selected. The Excel spreadsheet is in the correct format for importing using the import feature described above. You can edit the data in the sheet to make changes to multiple student records and then import the sheet using the import feature described above.
NB: When importing the sheet you should select the import type of Update Existing so that Staffroom knows you are updating existing student records.
Import & Export Tips
- Excel Scientific Notation Changes – Excel is a wonderful tool, but sometimes when it is trying to be clever it can make a mess of some data. Here are some tips that may help you when working with data that you want to import into Staffroom. Very large numbers like ID numbers are often abbreviated to scientific notation automatically by Excel. You can reverse this by selecting the column that contains this data and changing the format category to “custom” and the type to “0”:
- Data Formats that Staffroom Expects – Staffroom does expect data in specific formats and with specific values. The best way to see what data should be used in each field in the spreadsheet is to go to Infobase > Students > Import / Export and use the link on the right hand side of the screen to download a blank Excel template. The first sheet in the template that is downloaded includes explanations of the data that should be used in each field.
- Use Your Test Site – if you are importing data into your system and you want to be sure of the results we recommend testing your import files on your Staffroom test site first. Every school has a Staffroom test site and it can be used for testing anything that your school is curious about. More information about Staffroom test sites is located here: https://support.mystaffroom.net/everyone-has-a-test-site/.
- Need More Help? – if you are not sure about anything the Staffroom Support team are happy to help you: https://support.mystaffroom.net/support/