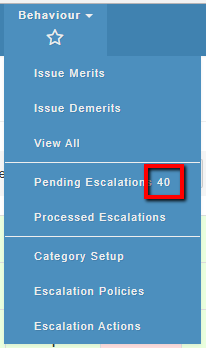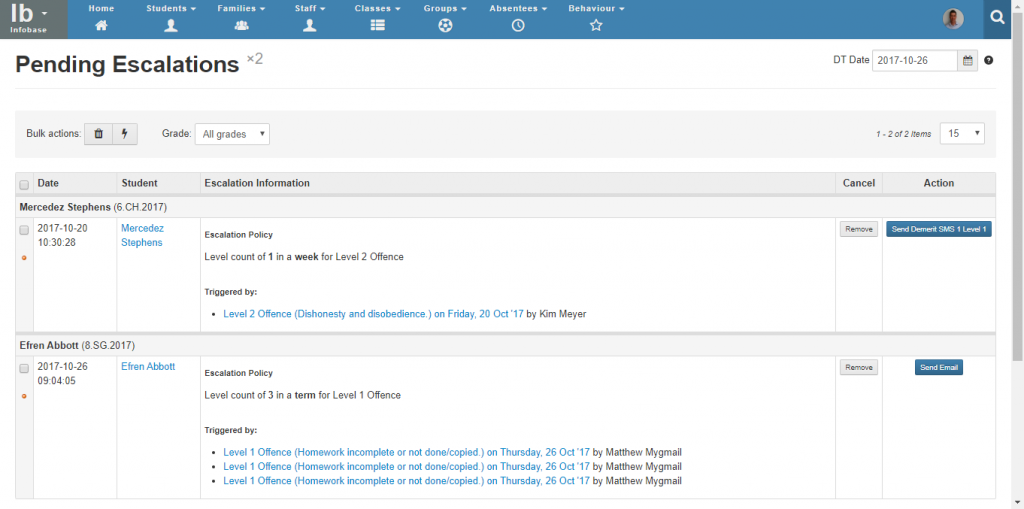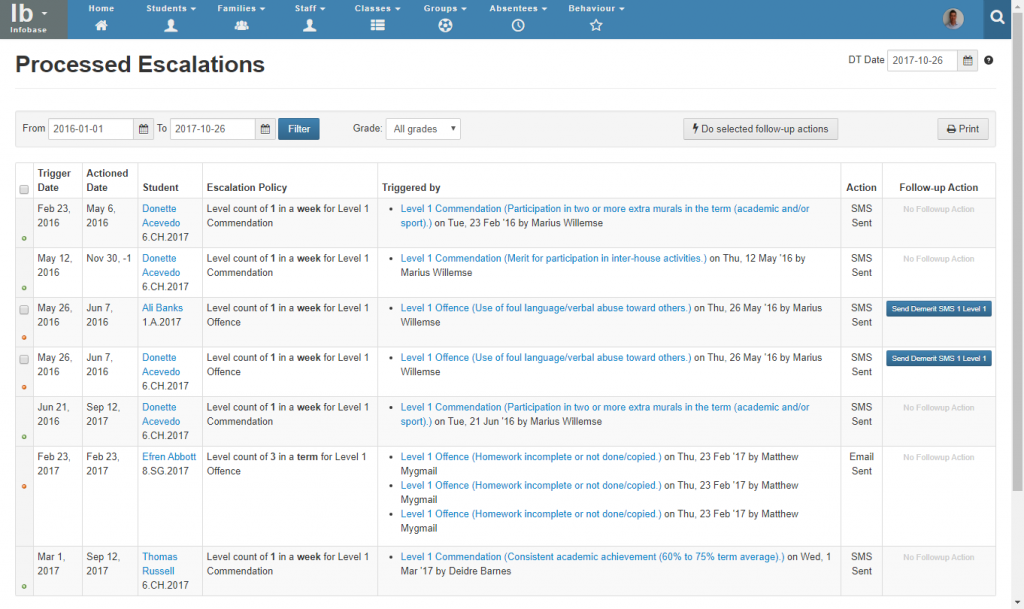Behaviour – Escalation Policies and Actions
Each time you issue merits and demerits Staffroom checks a set of rules called escalation policies. If a rule in an escalation policy is met then automatic actions called escalation actions can be triggered, such as sending email or SMS notifications to parents. Before the automatic actions are triggered escalations must be approved by your school staff so that they can ensure the actions are appropriate.
The process works like this:
- Merits / demerits are captured into Staffroom by your school staff.
- Staffroom checks escalation policies to see if any rules are met and if so it creates a pending escalation for each.
- School staff review pending escalations and approve or delete as appropriate.
- Automatic actions will be carried out for each escalation that is approved and processed.
- School staff can reselect processed escalations to carry out follow up actions if desired.
Ideally someone on school staff should check pending escalations regularly and process them. Often this would be done on a weekly basis when finalising weekly detentions, but this depends on how behaviour policy works at the school.
Viewing and Processing Escalations
The number of new escalations awaiting approval by school staff is indicated by a number next to the pending escalations option in the behaviour menu within the Infobase:
Selecting the Infobase > Behaviour > Pending Escalations option from this menu allows school staff to view the escalations that are awaiting approval:
School staff can review, action, or remove escalations using this page:
- NB: Use the DT date field to indicate the detention date that will be used in emails, SMSes and detention slips. Note that this defaults to today’s date.
- Use the grade filter at the top left of the screen to filter escalations by grade.
- Use the item counter at the top right of the screen to show more escalations on the page at once.
- Use the buttons to the right of each escalation in the list to process individual actions or remove the escalation.
- Use the checkboxes to the left of escalations to select escalations for bulk approval and action. The bulk remove and action buttons are at the top left of the list of escalations (trash can and lightning bolt buttons).
Once escalations are removed or actioned they will disappear from this page.
Processed Escalations & Follow Up Actions
It is possible to view processed escalations and carry out follow up actions via Infobase > Behaviour > Processed Escalations:
The processed escalations screen allows for reporting on processed escalations as well as performing follow up actions:
- Processed escalations can be filtered by date range using the date selector fields and filter button at the top left of the page
- Processed escalations can be filtered by grade using the grade selector at the top middle of the page.
- Follow up actions can be processed individually using the buttons to the right of each escalation.
- Follow up actions can be processed in bulk using the checkboxes to the left of escalations and the button at the top right.
- Lists of processed escalations can also be printed out using the print button at the top right of the page.