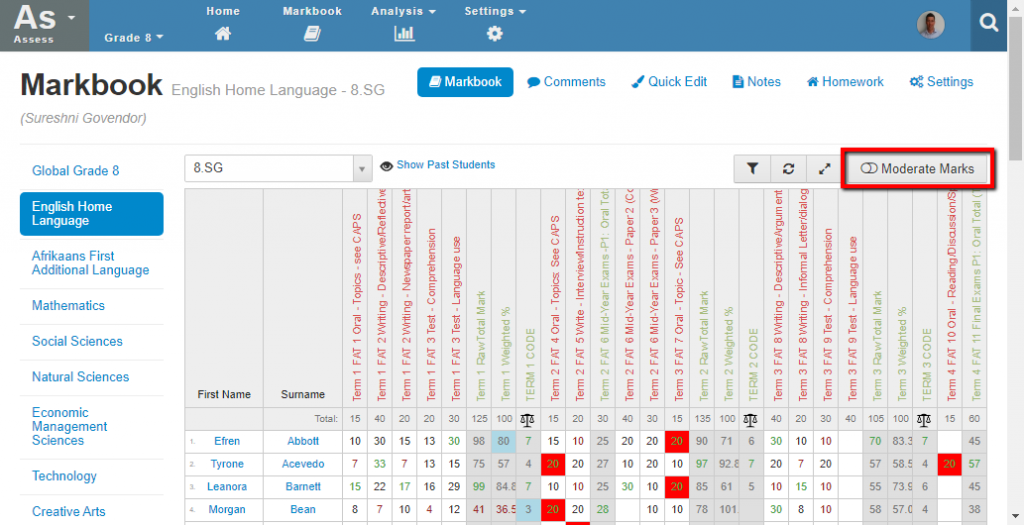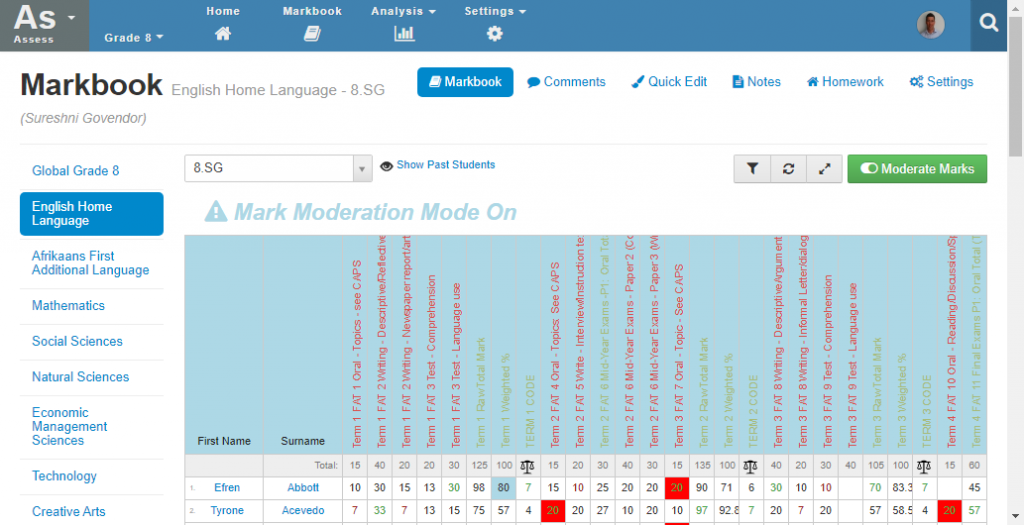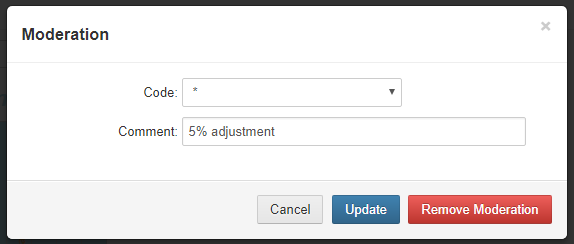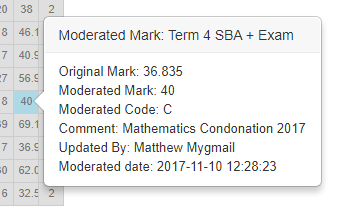Capture – Mark Moderation
It is possible to moderate or override marks in Staffroom markbooks.
What is Moderation?
If you moderate a mark you are overwriting the mark with a new value in the markbook. The new moderated value for the mark will be displayed in the markbook and highlighted in blue. The new moderated mark will also be the mark that is displayed everywhere e.g. on the student’s marks page, term reports, progression schedules, etc. The original mark that has been moderated will still be kept, however, it is no longer visible. You can moderate any mark including marks that have been automatically calculated by Staffroom in Result Set columns.
Using Moderation
To moderate a mark you need to:
- Switch on moderation mode.
- Edit the mark you wish to moderate in the markbook.
- Enter a moderation code and comment (if applicable)
- Switch off moderation mode.
To moderate a mark you need to first switch moderation mode using the Moderate Marks button at the top right corner of the markbook you are working on:
Once you have switched to moderation mode the markbook headers will change to a blue colour and a message indicating moderation mode is active:
Once moderation mode is active you can edit the marks in the markbook that you wish to moderate. When you edit marks in the usual way (by typing into the markbook) a pop-up will appear after you have changed each mark to allow you to select a moderation code and enter any comments that are applicable:
NB: You must press the update button to save the moderated mark, code and comment.
Note that you can also remove a previously moderated mark using the “Remove Moderation” button on this pop-up. Removing moderation will remove a previously moderated mark and return the mark to the previous unmoderated value.
When editing a mark the value you enter will override the mark already in the markbook. Once you have finished moderating marks you should switch moderation mode off by clicking the Moderate Marks button in the top left corner of the markbook.
Any mark that has been moderated in a markbook will be in a cell that is highlighted in light blue and hovering your pointer over one of these cells will display the original mark and the new moderated mark:
Once a mark has been changed in moderation mode it can’t be edited normally in the markbook unless the moderated mark is removed (see Reverting to the Original Mark below).
Reverting to the Original Mark
If you need to change a moderated mark back to the original mark, this can only be done while in moderation mode. Switch to moderation mode in the marksheet, remove the moderated mark from the markbook, then press the markbook refresh button at the top left corner of the marksheet and the original mark will be displayed again.
Can’t see the options and screens we’re talking about above?
Staffroom features are controlled by permissions so if you can’t see the options and screens we are talking about you may need to talk to your Staffroom Administrator. The permission to enable this feature is under Settings > Roles & Permissions> Assessment > Moderate Marks.