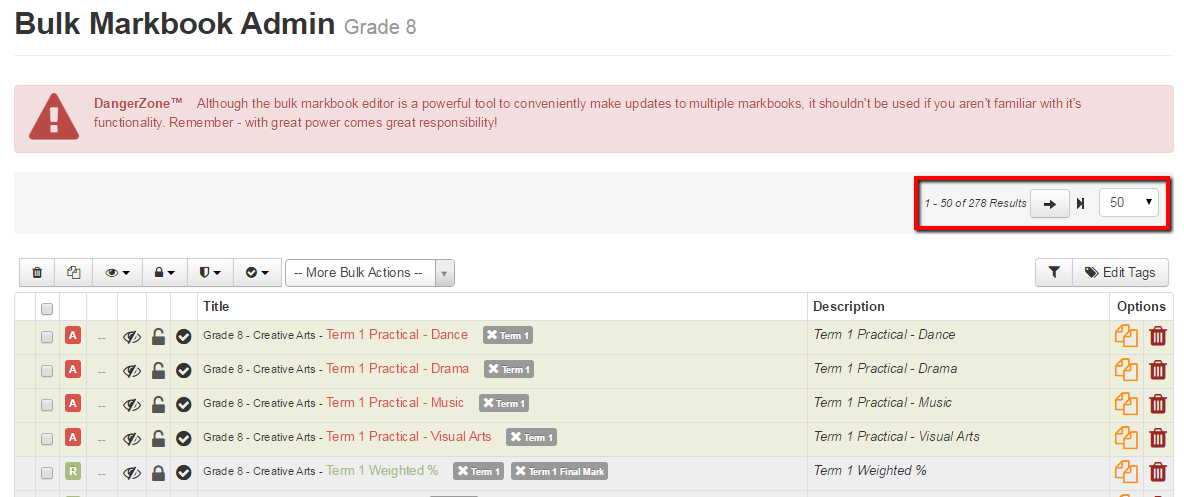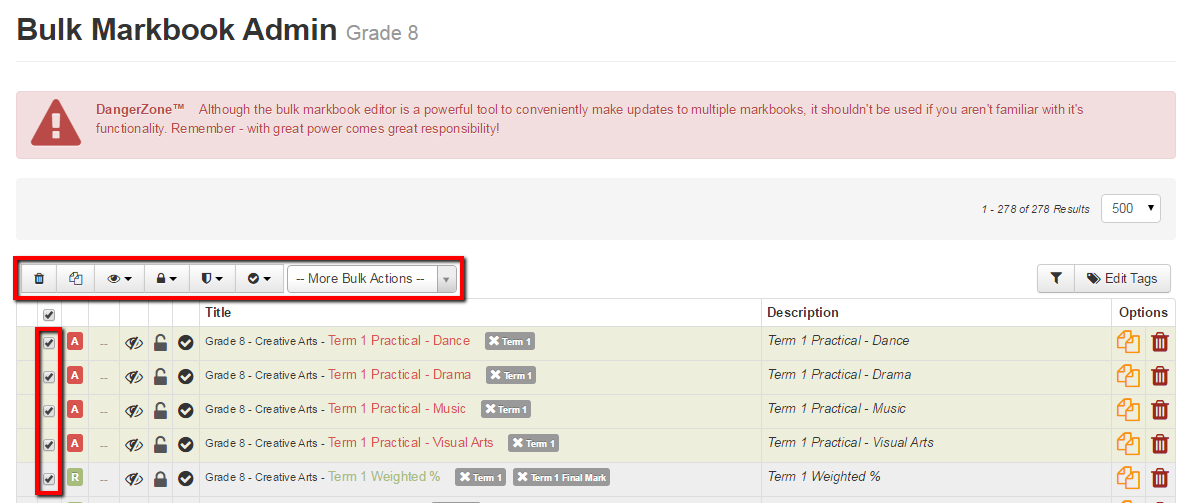Setup – Bulk Markbook Changes
It is possible to make bulk changes to all of the results in a category using the “Bulk Markbook Admin” feature. This feature allows you to select and modify results from multiple markbooks in a category and then make changes to them, such as hiding, showing, or locking of markbook result columns.
This feature has been created to save time and effort, for example: you can use this feature to hide and lock a past term of results and unhide the next term without needing to visit and change every markbook in a category. Caution: this feature allows you to make changes to large numbers of markbooks at one time. Please take care when updating large numbers of results using this tool.
How to Make Bulk Changes
To use this feature navigate to Assess > Settings > Bulk Markbook Admin.
The Bulk Markbook Admin screen is similar to the Markbook Settings page for a single markbook, however, it is possible to see and select results from all markbooks in the current category. In the example below we can see all of the results in the Grade 8 category i.e. all 278 result columns from all of the markbooks in the Grade 8:
In order to update results using this page you need to first select the results to change using the check boxes on the left-hand side of the screen. Once you have selected results you can then select the change you want to make from the bulk actions menu at the top left:
Some Important Tips
- Only the results that are visible on the page and selected will be affected by the update action. You many need to use the row count drop down field at the top right of the screen to display all of the results you want to select for update.
- The best way to select the rows you want to update is likely to be using the filter feature so that the rows you need to update are displayed. Once all rows you want to update are displayed you can then easily select them all using the select all checkbook at the top left and update them all. More information about the filter feature can be found here.
- This feature allows updates to all results in any category as well as any sub-categories of the selected category e.g. if you have selected the 2015 category you would potentially be able to update results for every grade in that category.
- Operations on very large numbers of results may take a few seconds to process. Please be patient when working in categories that contain large numbers of results.
Example: Hiding Term 2 and Showing Term 3
The main reason for introducing this feature was to save time and effort when hiding and locking results from previous terms. In order to make a change like this to an entire grade the following steps would be required:
Hide ALL rows in all markbooks: We would do this in order to hide term 2 results and it is quicker to simply hide everything than to select term 2 results specifically:
- Use the row count drop down field to display all results in the category.
- Use the select all checkbook at the top left to select all displayed results.
- Use the eye button at the top left to hide all results. At this point all results in the selected category would be hidden.
Show term 3 results only: we can use the filter feature to display only term 3 results and then show all of them:
- Use the row count drop down field to display all results in the category.
- Use the filter feature to display only term 3 results; you can do this by filtering for the “term 3” result tag.
- Use the select all checkbox at the top left to select all displayed results.
- Use the eye button at the top left to show all results. At this point only term 3 results would be visible in all of the markbooks in the selected category.
Can’t see the options and screens we’re talking about above?
Staffroom features are controlled by permissions so if you can’t see the options and screens we are talking about you may need to talk to your Staffroom Administrator. The permission to enable this feature is under Settings > Roles & Permissions> Assessment > Bulk Markbook Admin.