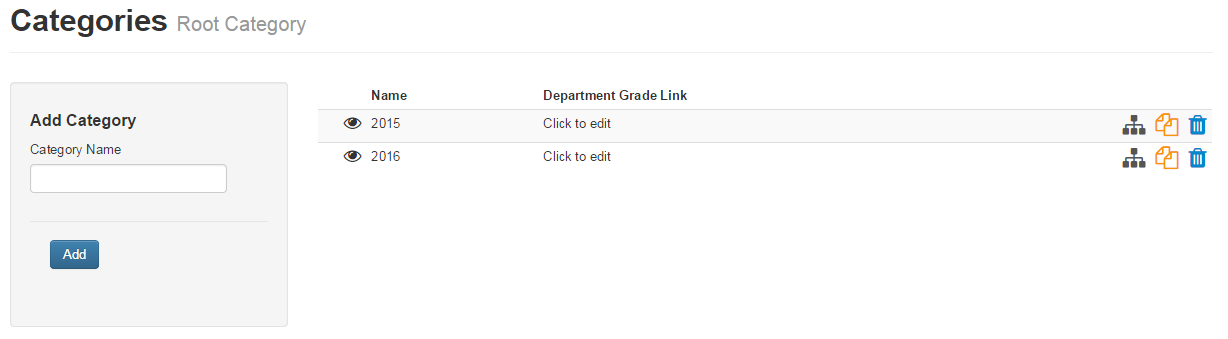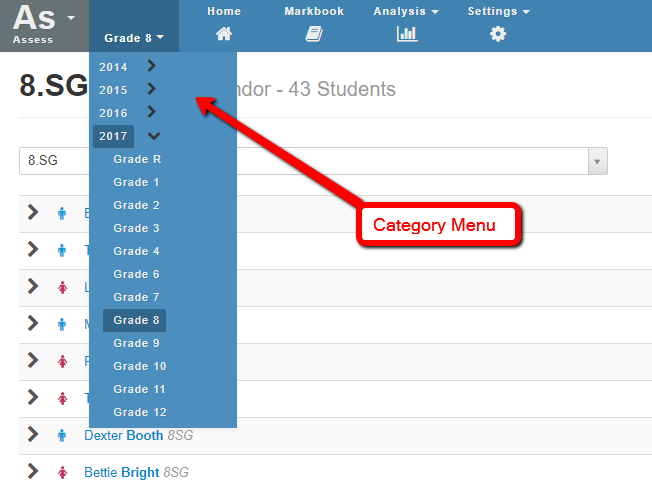Setup – Creating Categories
Please note that we have recently removed access to the category settings for schools. We have done this because the risk of error when making changes or cloning categories is quite significant. If you require any changes to category settings or if you need to have a category cloned please contact our support team and they will make these changes for you.
A category is something you can use to organise your course markbooks and assessment groups. You can think of a category like a kind of folder you can put your course markbooks into. You can give a category any name and you can create categories within other categories to build a hierarchy. For example a school might create a category for a year and within that categories for each grade being taught.
Creating Categories
You can create categories by going to the Assess2 > Settings > Categories page.
When you go to this page the root level (top) categories for your Staffroom site are displayed. You add a new category using the Add Category panel on the left of the screen. Simply enter a suitable name and click the add button. Once categories have been added:
- Ordering can be changed by moving them up or down in the list which changes where they are displayed in the category drop down menu.
- You can hide a category using the eye button so the category will not be displayed in category drop down menu.
- If your category is for a CAPS grade then you can edit the Department Grade Link field to set the CAPS grade that the category relates to.
- You can create a child category (which is a category within another category) by using the black child category button on the right hand side of the relevant category:
Select A Category
When working in the Assess2 module it is important to make sure you have selected the right category first. Course markbooks and students live in a category so if you don’t have the right one selected you may not be able to see these things. It is also important to select the right category before creating courses and assessment groups as these are created in the category that is currently selected.
You can select a category you want to work in using the category menu at the top left of Assess2 module screens:
Some Examples and Recommendations
South African Schools: Most South African schools would want to create a category for each year and within that a category for each grade (this is our recommended approach). Once this is done the category menu would look something like the one in the image above.
FETs, Universities, Colleges: These kinds of institutions might set up separate categories for each faculty, year categories within that, and then levels and/or programmes within those. There are a lot of variations in these institutions however the category menu approach is very flexible and can meet diverse organisational requirements.
Okay, so what happens next?
Once you have set up your categories you need to add your courses and assessment groups to them before your teachers can start capturing marks.