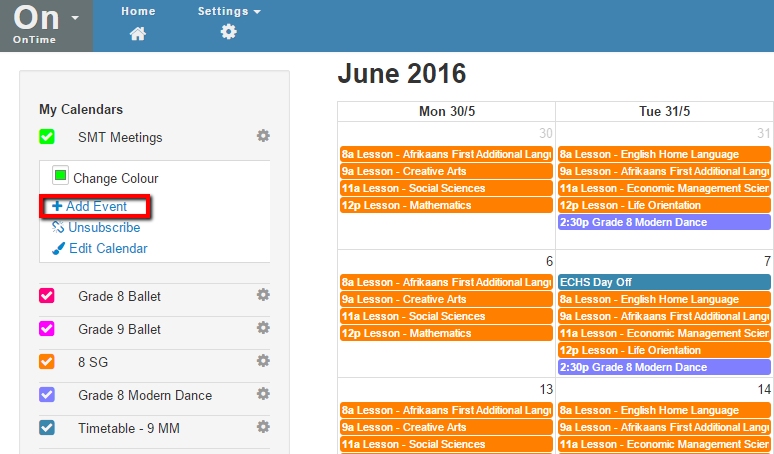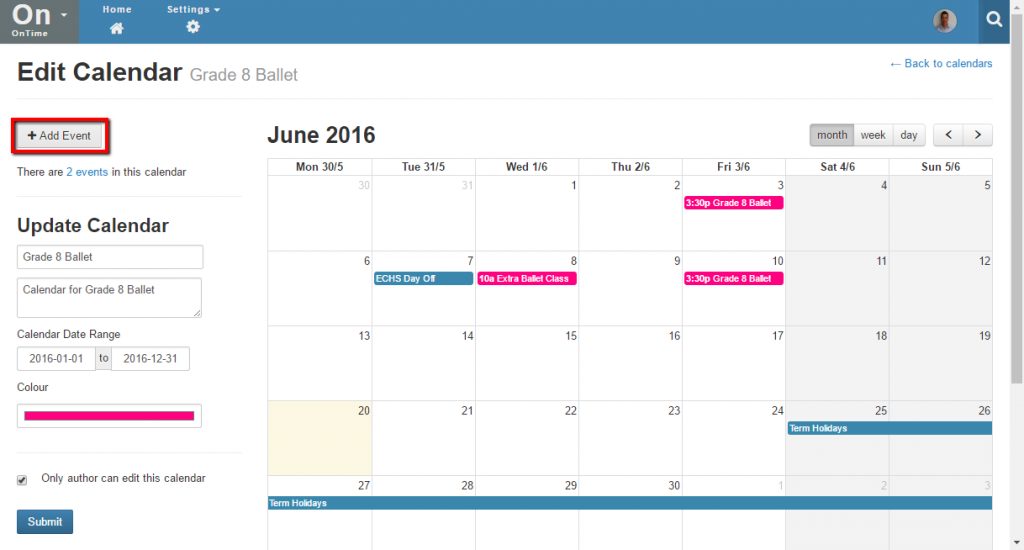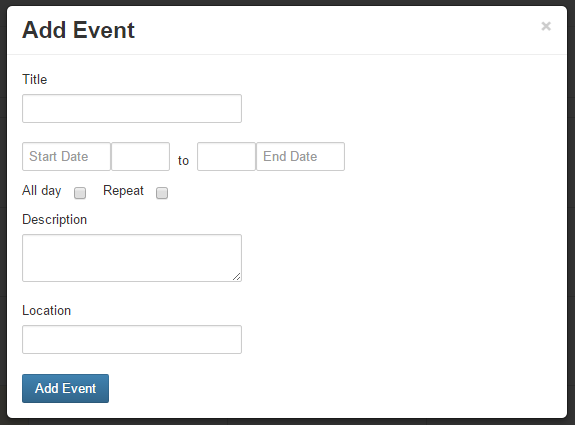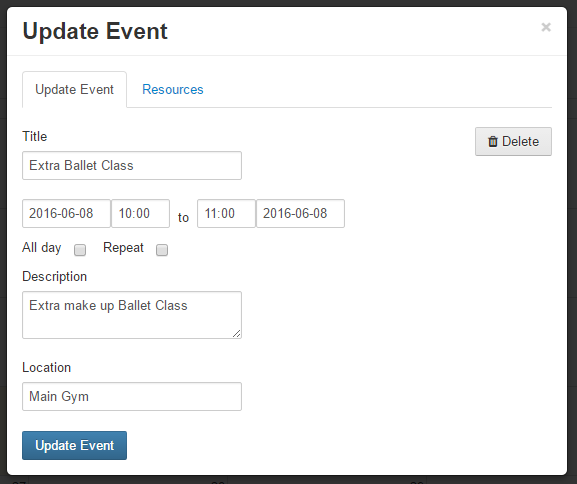Adding and Editing Calendar Events
School staff can add and edit the events in calendars from the OnTime module:
- On the OnTime home screen you can add and edit events for any calendar you are subscribed to
- On the OnTime > Settings > Calendars page you can select any calendar and add or edit its events
NB: you can only edit a calendars where the owner has allowed other staff editing permission or if you are the owner / creator.
Adding a new event
To add an event to a calendar from the OnTime home screen you need to use the “add event” link in the panel on the left hand side of the page. You will need to use the cog icon to expand the options menu for the calendar so you can see the add event link:
You can also add an event to a calendar from the OnTime calendar edit page. This page is accessed via OnTime > Settings > Calendars and then by selecting the edit button (green paintbrush) on the left hand side of the calendar you wish to add the event to. Once the Edit Calendar page is displayed you can add a new event by using the “Add Event” button at the top left of the screen:
Adding an Event
When adding an event to a calendar from either of the locations described above the “Add Event” dialog will be displayed:
You can use this dialog to add the details of your event to the calendar, including:
- An event title
- The start and end dates and times of the event
- Whether the event is an all day event
- Whether the event is a recurring event i.e. on multiple days
- Additional description text or details for your event
- The location of your event
Editing an existing event
It is possible to edit an existing event from either of the OnTime home page or the Edit Calendar page by clicking on the event you wish to edit. If you have permission to edit the calendar then you will be able to edit any event in that calendar. When you click on an event you can edit then the “Update Event” dialog will be displayed:
The Update Event dialog has the same options as the “Add Event” dialog described above, plus:
- It is possible to delete an event using the delete button
- It is possible to book resources for an event using the resources tab