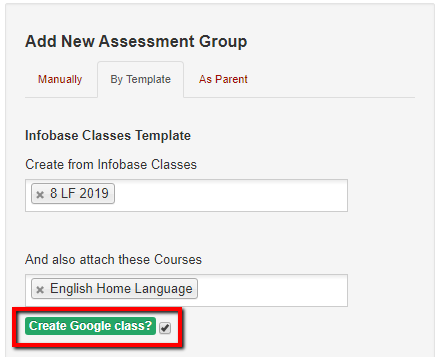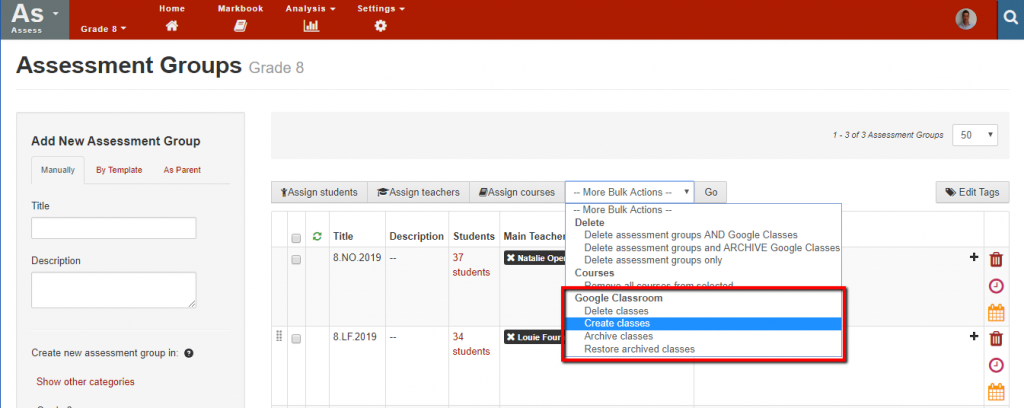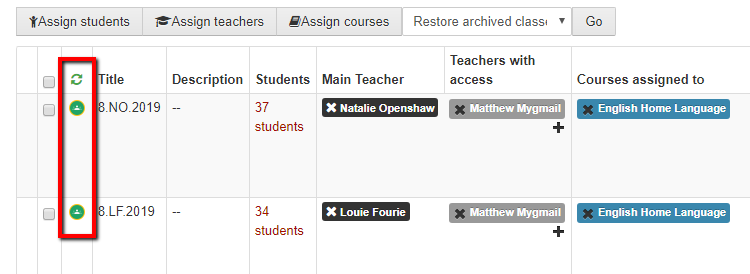G Suite & Google Classroom Sync – Class Sync
Before you attempt to use the features described below…
The features described in this help article will only be visible if your Staffroom site has the G Suite and Google Classroom integration enabled and properly configured. Please see this help article for details of how to enable and configure G Suite and Google Classroom.
We also recommend that all student and staff records you intend to enroll in Google Classrooms are already added or linked to G Suite. You should review the help article that describes the G Suite User Sync features here for details of how to add and linking users.
Google Classroom Class Sync
It is possible to create Google Classroom classes and sync their teachers and students from Staffroom assessment groups. When you use Staffroom assessment groups to create Google Classroom classes, Staffroom will automatically enroll staff and students who are in the assessment group into the Google Classroom class.
For any Staffroom assessment group it is possible to:
- Create a Google Classroom class
- Archive it’s Google Classroom class
- Restore it’s Google Classroom class
- Delete it’s Google Classroom class
Adding Google Classroom Classes
Navigate to the Assess > Settings > Assessment Groups page to create new Google Classroom classes. A new Google Classroom class can be created either when an assessment group is first created or from an existing assessment group.
When adding a new assessment group tick the green Create Google class checkbox:
To add a new Google Classroom class for existing assessment groups you must:
- Select the assessment groups using the checkboxes next to the relevant assessment groups
- Select Google Classroom > Create classes option from the bulk actions drop down
- Click the Go button.
The Google Classroom classes are created as follows:
- The class name will be the assessment group title, or if that is empty the assessment group description.
- The main teacher of the assessment group will be the primary teacher of the class.
- Any other teachers with access in the assessment group will be added as class teachers.
- All students in the assessment group are added as students in the class.
- The class will not be created if the primary teacher does not belong to the Classroom Teachers’ group in G Suite.
- Any teachers or students who are not already G Suite users will not be added to the class.
Classes that are successfully synced will display a green Google Classroom status icon in the list next to their title. Class creation may take a few moments to complete and you can click the green circular arrow icon at the top of this column to refresh the status icons.
Archiving Google Classroom classes
To archive Google Classroom class for existing assessment groups you must:
- Select the assessment groups using the checkboxes next to the relevant assessment groups
- Select Google Classroom > Archive classes option from the bulk actions drop down
- Click the Go button.
Assessment groups that have archived classes show a greyed out status icon beside their name in the list. Classes that are archived become inaccessible in Google Classroom but they are not deleted. It is possible to subsequently restore a class that has been archived so that it can be accessed again.
Restoring archived Google Classroom classes
To restore an archive Google Classroom class for existing assessment groups you must:
- Select the assessment groups using the checkboxes next to the relevant assessment groups
- Select Google Classroom > Restore archived classes option from the bulk actions drop down
- Click the Go button.
Assessment groups that have archived classes show a greyed out status icon beside their name in the list. Classes that are restored from archive become accessible in Google Classroom and students and teachers will have access to them.
Deleting Google Classroom classes
To delete a Google Classroom class for existing assessment groups you must:
- Select the assessment groups using the checkboxes next to the relevant assessment groups
- Select Google Classroom > Delete classes option from the bulk actions drop down
- Click the Go button.
Assessment groups that have had an associated class deleted will not have a status icon beside their name in the list.
Please note: Only the main / primary teacher can delete a class. When a class is deleted all data related to that class is removed and cannot be restored later.
Some Other Important Details…
- Students and teachers that are added or removed from assessment groups are automatically added or removed from associated classes (except for the primary teacher).
- It is not possible to remove the primary teacher from a Google Classroom class. If you remove the main teacher from an assessment group this will not remove the primary teacher from the associated class.
- Replacing the main teacher in an assessment group will update the primary teacher in the associated class to the new main teacher.
- You can hover over an assessment group’s status icon to see the name of the associated class in Google Classroom, but the name may be different if it has been changed in Google Classroom after it was created.
- If you delete an assessment group then the user will be asked whether the associated Google Classroom class should be archived or deleted.